En este tutorial te enseñaremos paso a paso el cómo insertar una firma de manera fácil.
En primera necesitaremos un archivo Word que esté listo para firmar

Pondremos el documento en espera, ahora con ayuda del celular tomaremos una foto de la firma que queramos dentro del documento la cual haremos en un papel o material de color blanco solido sin manchas donde podamos realizar la firma para posteriormente tomarle una foto a esta con el celular de la forma más nítida posible, se recomienda utilizar una pluma de color negro.
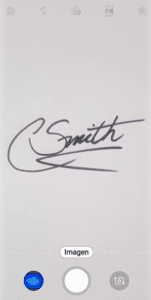
Después a esta fotografía la enviaremos a nuestro ordenador a través del correo electrónico o a través del cable de datos, dependiendo de con que contemos a nuestra disposición (en este tutorial enviaremos la fotografía como adjunto a través del correo electrónico).

Ahora en el ordenador donde estemos realizando el archivo deberemos descargar la imagen de la firma, en este caso descargaremos el adjunto en una ubicación fácil de encontrar, para así insertar rápidamente la imagen a nuestro documento.
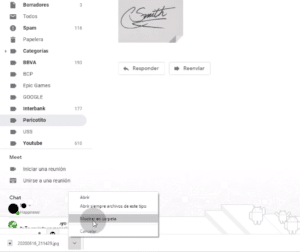
Para insertar la imagen en nuestro documento deberemos dar clic en la pestaña de insertar en el programa de Word, para posteriormente dar clic en insertar imagen y ahí buscaremos la firma en la ubicación que elegimos al descargarla, posteriormente la seleccionaremos y daremos clic en insertar fotografía.
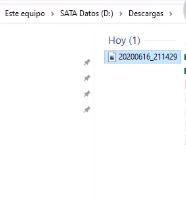
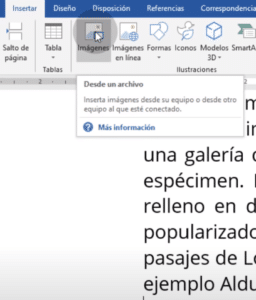
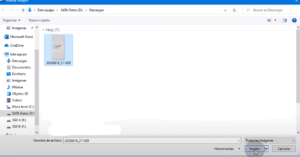
A la imagen la editaremos para que quede de un tamaño apropiado para ver su edición.
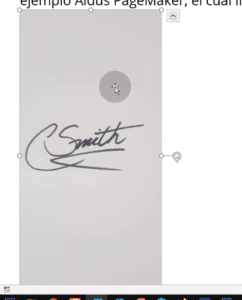
Cuando este en un tamaño considerable, seleccionaremos la imagen dando doble clic en esta e iremos a la pestaña formato para así seleccionar la opción de recortar, con la cual seleccionaremos solamente la sección de la fotografía donde se encuentra la firma, quedando como en la figura de abajo.

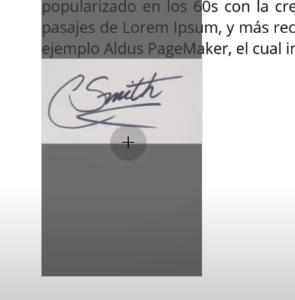
Una vez se tenga firma de esta manera, la seleccionaremos nuevamente para editarla en la pestaña de formato pero ahora en la sección de color, una vez que le demos clic a esta sección deberemos buscar el apartado de “Definir color transparente”, después de darle clic a esta opción debemos dar clic en la imagen de la firma cualquier lugar donde no se encuentre esta pero dentro de la imagen como se muestra a continuación.
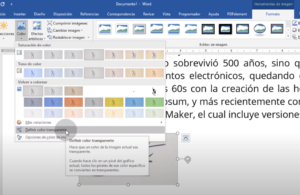
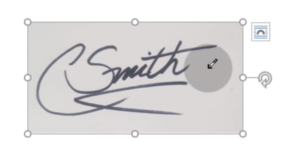
Una vez demos clic debe de quedar como en la imagen a continuación (si se encuentra una mancha es debido a la superficie donde se hizo la firma)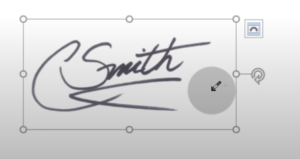
Con la firma de esta manera deberemos cuadrarla sobre la línea lo cual haremos al darle doble clic sobre esta y modificarla en la pestaña de formato y en el apartado de ajustar texto seleccionaremos “delante del texto” para así poder centrarla sobre el lugar que necesitemos la firma, de igual manera en este último paso podremos hacerla del tamaño que se requiera y se vea bien.
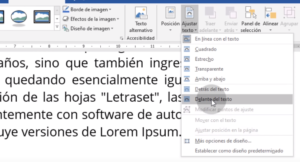
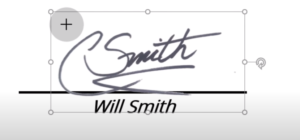

Solo faltaría guardar el documento en el formato que se requiera y enviarlo y así con esto terminaríamos el tutorial.






























